
Урок по фотошопу.
Слои
Чем могут помочь виньетки при оформлении своего фотоальбома?
Коллаж с возможностью монтажа нашей фото.
Это могут быть рисунки рисованых или киношных персонажей, цветов, игрушек и т.д.
Сложного ничего нет, остается только смонтировать свою фотографию.
Вообще разные инструкции, и уроки по фотошопу в том числе, легко понимаются, когда в основе лежат конкретные примеры.
Вот такой пример сейчас и разберем.
Допустим, что наша виньетка представляет собой цветовой орнамент, оплетающий позолоченую раму с портретом, к которой прикреплена золотая дощечка с рукописной подписью.
Любой из объектов этой виньетки - табличка, рама, цветы представляет собой отдельный слой, свободно двигающийся относительно оставшихся.
Подобные элементы и являются слоями, управление которыми выполняется из меню "Слой".
Меню позволяет нам двигать слои относительно друг друга, группировать и разъединять их, копировать, создавать и т.д.
Для упрощения работы в Фотошопе стоит включить видимость этой панели на рабочем столе графического редактора.
Активируется она в меню "Окно"
Итак, откроем картинку с виньеткой.
Чтобы увидеть все слои виньетки нужно обратиться к открытой нами вкладке со слоями.
Случается что изначально в виньетку уже вписан портрет для примера.
В таком случае его слой следует удалить.
Найти слой с фото не сложно.
Для этого надо ориентироваться по рисунку возле него.
На ней должна быть видна исходная фотография.
После чего нужно выделить этот слой и кликнуть на изображение "Корзины".
Возможно вы в первый раз видите графические редакторы, тогда вам, конечно, нужны и другие уроки фотошопа.
Но, уверяю, сложным все кажется только пока не попробуете.
Откроем картинку с портретом, который нужно "вписать" в виньетку.
Чаще всего габариты и разрешение фото не подойдут к нашей виньетке и нужно будет их изменить.
Выбираем документ с виньеткой.
Заходим в меню "Image" там Находим "Image size" и в нем смотрим размер и разрешение, после чего запоминаем или записываем их на бумажку.
Возвращаемся к нашему портрету.
Дальше все легко.
С помощью инструмента для кадрирования "Crop" приводим портрет к нужному размеру.
Если все проделали правильно, портрет удачно "впишется" в виньетку и при этом не нужно будет вручную "подгонять" его под рамку, то уменьшая по горизонтали, то вытягивая по вертикали.
Все необходимые пропорции будут соблюдены.
Мы помним, что все слои в нашей виньетке свободно перемещаются относительно друг друга.
Именно это нам дает возможность довести картинку к наилучшему результату.
К примеру, наш портрет должен находиться ЗА рамкой, а не ПЕРЕД.
Так что опцией "Упорядочить" из Меню "Слои" выбираем команду "Отправить назад".
Это позволит нам (при необходимости) немного сдвинуть портрет, не позволяя его "выглядывания" из-за рамки.
ничего, если небольшая часть портрета и выглянула, не беда.
С помощью инструмента "Лассо" удалите лишние части.
Для этого стоит сначала выбрать слой с портретом, потом обвести рамочкой ненужную часть и кликнуть кнопку Delete.

Что ж, нам остается только найти слой с надписью на табличке, исправить надпись на ту, которая нужна нам и сохранить итог в виде самостоятельного файла.
Сделаем это командой "Сохранить как", выбрав нужный формат.
Я люблю сохранять в формате PSD, в последствии стоит будет без труда подкорректировать наши слои.
Как мы поняли, нет ничего особо сложного.
Практика, только практика позволит вам достаточно легко стать специалистом в работе с виньетками и зарабатывать титульные знаки, продавая клиентам их портреты в карнавальных костюмах, в исторических сражениях или на фоне Эдемского сада, и вспоминая с благодарностью уроки фотошопа, которые помогли вам сделать простыми сложные вещи.
Источник: бесплатно уроки фотошоп.




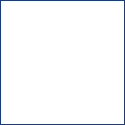

Комментариев нет:
Отправить комментарий